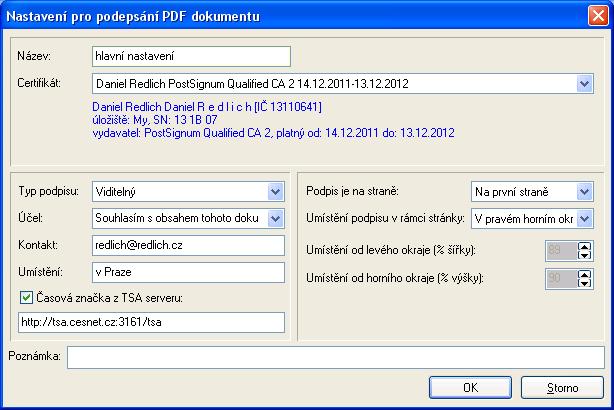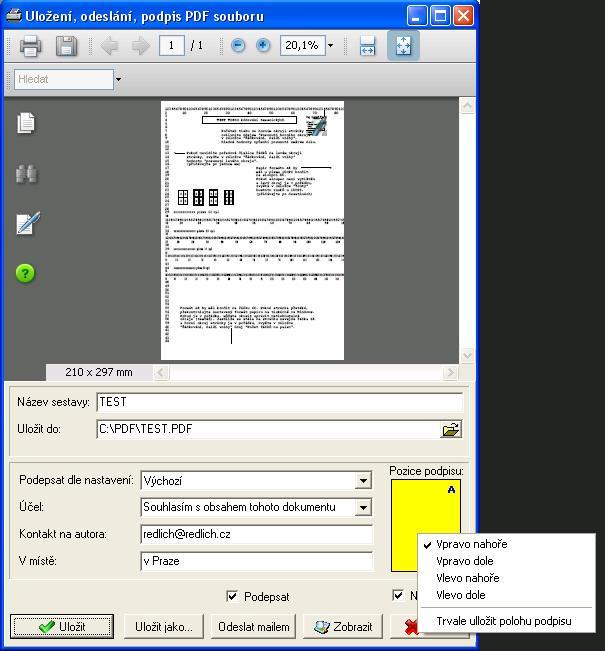Při tisku do PDF pomocí tiskárny PDF - vestavěná tiskárna DOSPrintu lze zároveň PDF dokument opatřit elektronickým podpisem.
Nejprve si do Windows instalujte do osobní složky v úložišti Windows elektronický podpisový certifikát. Obvykle jej vydávají certifikační autority - například Česká pošta.
Pak v Nastavení DOSPrintu zvolte záložku Podpis PDF a stiskněte tlačítko Nový.
V následujícím formuláři zvolte především podpisový certifikát a typ podpisu (viditelný, neviditelný, certifikační).
Podpis je opatřen datem a časem z počítače. Pokud jej chcete opatřit certifikovanou časovou značkou, zadejte i http adresu serveru, který tuto službu poskytuje.
Viditelný podpis může být umístěn na první, poslední straně nebo na všech. Poloha může být v pravém horním okraji, nebo ji můžete určit vzdáleností od levého a horního okraje. Vzdálenost se udává v procentech z šířky a výšky strany.
Po zadání alespoň jednoho podpisového nastavení bude při uložení PDF do souboru zobrazen spínač Podepsat. Pokud jej sepnete, můžete případně změnit podpisové nastavení, které bude na dokument aplikováno, dále můžete upravit účel, místo a kontakt na autora podpisu. Viditelný podpis je při náhledu zobrazován přímo v PDF dokumentu. Jeho polohu můžete upravit poklepáním myší na požadované místo ve žlutém obdélníku představujícím stránku. Změna polohy poklepáním přímo na PDF dokument možná není.
Písmeno A v jednom z rohů žlutého obdélníku znamená, že umístění podpisu je určeno automaticky volbou jednoho z rohů stránky.
Pokud jste si polohu viditelného podpisu upravili a chcete ji trvale uložit do nastavení, ukažte kurzorem myši do žluté plochy, stiskněte pravé tlačítko myši a v kontextové nabídce zvolte odpovídající volbu.